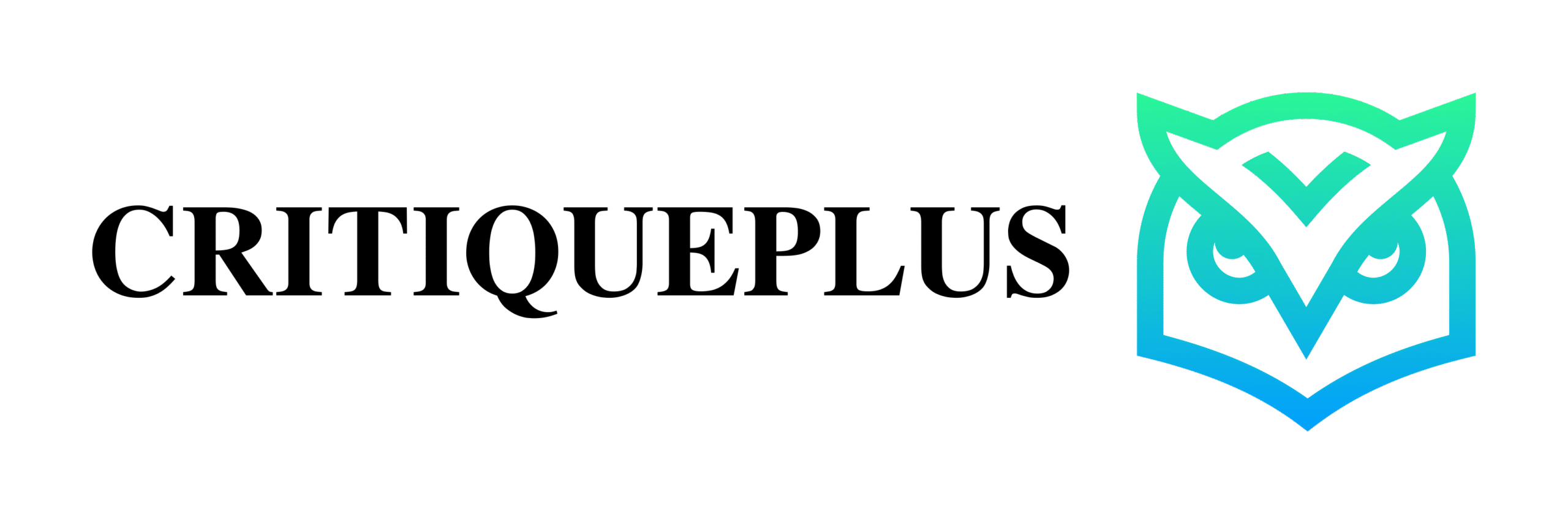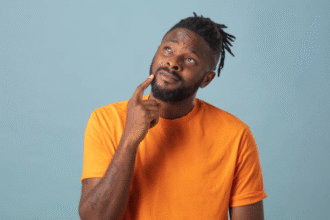L’erreur ERR_BAD_SSL_CLIENT_AUTH_CERT est une anomalie fréquemment rencontrée par les utilisateurs lorsqu’ils tentent d’accéder à un site web sécurisé. Cette erreur indique qu’il y a un problème avec le certificat SSL du client, empêchant ainsi une connexion sécurisée au site.
La correction de cette erreur est importante non seulement pour garantir la sécurité des données échangées, mais aussi pour permettre un accès ininterrompu aux services en ligne. Dans cet article, nous explorerons sept solutions efficaces pour résoudre cette erreur et assurer une navigation sans heurts.
Sommaire de l'article
- 1 Qu’est-ce que l’erreur ERR_BAD_SSL_CLIENT_AUTH_CERT ?
- 2 Top 7 de solutions pour corriger l’erreur ERR_BAD_SSL_CLIENT_AUTH_CERT
- 2.1 Solution 1 – Vérifier la validité du certificat SSL
- 2.2 Solution 2 – Mettre à jour le navigateur web
- 2.3 4. Safari
- 2.4 Solution 3 – Vider le cache SSL
- 2.5 Solution 4 – Configurer correctement les paramètres de date et d’heure
- 2.6 Solution 5 – Désactiver temporairement les extensions de navigateur
- 2.7 Solution 6 – Vérifier les configurations de serveur
- 2.8 Solution 7 – Contacter l’administrateur du site ou le fournisseur du certificat
- 3 Conclusion
Qu’est-ce que l’erreur ERR_BAD_SSL_CLIENT_AUTH_CERT ?

L’erreur ERR_BAD_SSL_CLIENT_AUTH_CERT survient généralement lorsqu’un navigateur web ne parvient pas à établir une connexion sécurisée avec un serveur en raison de problèmes liés au certificat SSL du client.
Cette erreur peut être causée par diverses raisons, telles qu’un certificat expiré, un certificat mal configuré, ou des incompatibilités entre le certificat et le navigateur ou le serveur.
Un certificat SSL (Secure Sockets Layer) est un protocole de sécurité qui garantit que les données échangées entre le navigateur de l’utilisateur et le serveur web sont cryptées et sécurisées.
Lorsqu’une erreur comme ERR_BAD_SSL_CLIENT_AUTH_CERT se produit, cela signifie que le navigateur ne peut pas vérifier l’authenticité du certificat SSL, entraînant ainsi l’échec de la connexion sécurisée.
Top 7 de solutions pour corriger l’erreur ERR_BAD_SSL_CLIENT_AUTH_CERT
Solution 1 – Vérifier la validité du certificat SSL
L’une des causes les plus courantes de l’erreur ERR_BAD_SSL_CLIENT_AUTH_CERT est l’utilisation d’un certificat SSL expiré ou invalide. Voici les étapes pour vérifier la validité du certificat SSL et s’assurer qu’il est correctement configuré :
1. Accéder aux détails du certificat
- Dans votre navigateur, cliquez sur l’icône de cadenas dans la barre d’adresse pour afficher les informations de sécurité du site.
- Sélectionnez « Certificat » ou « Informations sur le certificat » pour ouvrir les détails du certificat SSL.
2. Vérifier la date d’expiration
Consultez les dates de début et de fin de validité du certificat. Assurez-vous que le certificat est actuellement valide et n’a pas expiré.
3. Inspecter l’autorité de certification
Vérifiez que le certificat a été émis par une autorité de certification (CA) reconnue. Les navigateurs n’acceptent que les certificats émis par des CA de confiance.
4. Utiliser des outils en ligne
- Il existe plusieurs outils en ligne gratuits, comme SSL Labs’ SSL Test ou Why No Padlock?, qui permettent de vérifier l’état et la configuration de votre certificat SSL.
- Entrez l’URL de votre site web dans l’un de ces outils pour obtenir un rapport détaillé sur la validité du certificat et les éventuels problèmes détectés.
5. Renouveler ou remplacer le certificat
Si le certificat est expiré, contactez votre fournisseur de certificat pour le renouveler. Si le certificat n’est pas émis par une autorité de certification de confiance, envisagez d’obtenir un nouveau certificat d’une CA reconnue.
Maintenir votre navigateur web à jour est crucial pour éviter les erreurs liées aux certificats SSL, telles que ERR_BAD_SSL_CLIENT_AUTH_CERT. Les navigateurs reçoivent régulièrement des mises à jour qui incluent des correctifs de sécurité, des améliorations de performance et des mises à jour de compatibilité avec les certificats SSL.
Voici comment procéder pour mettre à jour les navigateurs les plus courants :
1. Google Chrome
- Ouvrez Chrome et cliquez sur les trois points verticaux dans le coin supérieur droit.
- Sélectionnez « Aide » puis « À propos de Google Chrome ».
- Chrome vérifiera automatiquement les mises à jour et les installera si elles sont disponibles. Redémarrez le navigateur pour appliquer les mises à jour.
2. Mozilla Firefox
- Ouvrez Firefox et cliquez sur les trois lignes horizontales dans le coin supérieur droit.
- Sélectionnez « Aide » puis « À propos de Firefox ».
- Firefox vérifiera et installera automatiquement les mises à jour disponibles. Redémarrez le navigateur pour terminer le processus.
3. Microsoft Edge
- Ouvrez Edge et cliquez sur les trois points horizontaux dans le coin supérieur droit.
- Sélectionnez « Paramètres » puis « À propos de Microsoft Edge ».
- Edge vérifiera les mises à jour et les installera automatiquement. Un redémarrage du navigateur sera nécessaire pour appliquer les mises à jour.
4. Safari
- Sur macOS, ouvrez le menu Apple et sélectionnez « Préférences Système ».
- Cliquez sur « Mise à jour de logiciels » pour vérifier et installer les mises à jour disponibles pour Safari.
- Redémarrez le navigateur après l’installation des mises à jour.
En maintenant votre navigateur à jour, vous vous assurez de bénéficier des dernières améliorations de sécurité et de compatibilité, réduisant ainsi les risques de rencontrer des erreurs SSL.
Solution 3 – Vider le cache SSL
Parfois, l’erreur ERR_BAD_SSL_CLIENT_AUTH_CERT peut être causée par des informations obsolètes stockées dans le cache SSL de votre système. Vider ce cache peut aider à résoudre le problème en supprimant les données anciennes qui peuvent interférer avec la vérification du certificat SSL.
Voici comment procéder sur différents systèmes d’exploitation :
1. Sur Windows
- Ouvrez le menu Démarrer et recherchez « Options Internet ».
- Cliquez sur l’onglet « Contenu », puis sur le bouton « Effacer l’état SSL ».
- Cliquez sur « OK » pour confirmer. Cela videra le cache SSL.
2. Sur macOS
- Ouvrez l’application « Trousseau d’accès » située dans le dossier « Utilitaires ».
- Sélectionnez « Système » dans la barre latérale gauche, puis cliquez sur « Certificats ».
- Recherchez et supprimez les certificats obsolètes ou incorrects.
- Redémarrez votre ordinateur pour que les modifications prennent effet.
3. Sur Linux
- Ouvrez un terminal.
- Tapez la commande suivante pour supprimer le cache SSL :
sudo rm -rf /etc/ssl/certs/* - Redémarrez votre système pour appliquer les modifications.
4. Dans le navigateur (Google Chrome)
- Ouvrez Chrome et tapez
chrome://net-internals/#dnsdans la barre d’adresse. - Cliquez sur « Clear host cache » pour vider le cache DNS et SSL.
5. Dans le navigateur (Mozilla Firefox)
- Tapez
about:configdans la barre d’adresse et appuyez sur Entrée. - Recherchez
network.dnsCacheExpirationetnetwork.dnsCacheExpirationGracePeriod. - Réinitialisez ces paramètres à leur valeur par défaut.
Solution 4 – Configurer correctement les paramètres de date et d’heure
Les certificats SSL dépendent des paramètres de date et d’heure pour vérifier leur validité. Si les paramètres de date et d’heure de votre système ne sont pas corrects, cela peut entraîner des erreurs telles que ERR_BAD_SSL_CLIENT_AUTH_CERT. Voici comment configurer correctement ces paramètres sur différents systèmes d’exploitation :
Sur Windows
- Cliquez avec le bouton droit de la souris sur l’horloge dans la barre des tâches et sélectionnez « Ajuster la date/l’heure ».
- Assurez-vous que l’option « Régler l’heure automatiquement » est activée.
- Si l’heure n’est pas correcte, désactivez cette option, puis cliquez sur « Changer » pour régler manuellement la date et l’heure.
- Redémarrez votre ordinateur après avoir effectué ces changements.
2. Sur macOS
- Ouvrez le menu Apple et sélectionnez « Préférences Système ».
- Cliquez sur « Date et heure ».
- Assurez-vous que l’option « Régler la date et l’heure automatiquement » est cochée. Si ce n’est pas le cas, cochez-la.
- Si l’option automatique ne fonctionne pas, décochez-la et réglez manuellement la date et l’heure.
- Verrouillez les modifications en cliquant sur l’icône de cadenas en bas à gauche.
3. Sur Linux
- Ouvrez un terminal.
- Pour synchroniser automatiquement l’heure avec un serveur NTP, installez
ntpsi nécessaire avec la commande :sudo apt-get install ntp. - Lancez la commande suivante pour démarrer le service NTP :
sudo service ntp start. - Pour configurer manuellement la date et l’heure, utilisez la commande :
sudo date --set="YYYY-MM-DD HH:MM:SS".
4. Sur les appareils mobiles (Android et iOS) :
- Sur Android : Allez dans « Paramètres », puis « Date et heure ». Activez l’option « Date et heure automatiques ».
- Sur iOS : Allez dans « Réglages », puis « Général », et enfin « Date et heure ». Activez l’option « Réglage automatique ».
Les extensions de navigateur peuvent parfois interférer avec les certificats SSL, causant des erreurs comme ERR_BAD_SSL_CLIENT_AUTH_CERT. Désactiver temporairement ces extensions peut aider à déterminer si l’une d’elles est à l’origine du problème.
Voici comment procéder pour les navigateurs les plus courants :
1. Google Chrome
- Ouvrez Chrome et cliquez sur les trois points verticaux dans le coin supérieur droit.
- Sélectionnez « Plus d’outils », puis « Extensions ».
- Désactivez chaque extension en cliquant sur le bouton bascule à côté de son nom.
- Redémarrez Chrome et essayez de visiter à nouveau le site web.
2. Mozilla Firefox
- Ouvrez Firefox et cliquez sur les trois lignes horizontales dans le coin supérieur droit.
- Sélectionnez « Modules complémentaires et thèmes« .
- Allez dans l’onglet « Extensions » et désactivez chaque extension en cliquant sur le bouton bascule.
- Redémarrez Firefox et vérifiez si l’erreur persiste.
3. Microsoft Edge
- Ouvrez Edge et cliquez sur les trois points horizontaux dans le coin supérieur droit.
- Sélectionnez « Extensions ».
- Désactivez chaque extension en cliquant sur le bouton bascule.
- Redémarrez Edge et essayez de recharger la page.
4. Safari
- Ouvrez Safari et cliquez sur « Safari » dans la barre de menu, puis sélectionnez « Préférences ».
- Allez dans l’onglet « Extensions ».
- Décochez chaque extension pour les désactiver.
- Redémarrez Safari et tentez d’accéder de nouveau au site web.
Après avoir désactivé les extensions, vérifiez si l’erreur ERR_BAD_SSL_CLIENT_AUTH_CERT persiste. Si l’erreur disparaît, réactivez les extensions une par une pour identifier celle qui cause le problème.
Solution 6 – Vérifier les configurations de serveur
Parfois, l’erreur ERR_BAD_SSL_CLIENT_AUTH_CERT peut être causée par des configurations incorrectes sur le serveur. Il est essentiel de s’assurer que le serveur est correctement configuré pour gérer les certificats SSL. Voici quelques vérifications courantes à effectuer :
1. Vérifier les certificats intermédiaires
- Assurez-vous que tous les certificats intermédiaires nécessaires sont installés sur le serveur. Les navigateurs doivent pouvoir établir une chaîne de confiance complète entre le certificat du serveur et une autorité de certification (CA) racine de confiance.
- Utilisez des outils en ligne comme SSL Labs’ SSL Test pour vérifier si des certificats intermédiaires manquent ou sont mal configurés.
2. Configurer correctement le fichier de configuration SSL
- Pour les serveurs Apache, vérifiez les fichiers de configuration (généralement
httpd.confou des fichiers dans le répertoiresites-available) pour vous assurer que les directives SSLCertificateFile, SSLCertificateKeyFile et SSLCertificateChainFile sont correctement définies. - Pour les serveurs Nginx, vérifiez les fichiers de configuration (généralement
nginx.confou des fichiers dans le répertoiresites-available) et assurez-vous que les directives ssl_certificate et ssl_certificate_key sont correctement définies.
3. Mettre à jour les bibliothèques SSL
- Assurez-vous que les bibliothèques SSL de votre serveur sont à jour. Des versions obsolètes peuvent avoir des vulnérabilités ou des incompatibilités avec les certificats modernes.
- Par exemple, sur une distribution Linux basée sur Debian, vous pouvez mettre à jour OpenSSL avec la commande suivante :
sudo apt-get update && sudo apt-get upgrade openssl.
4. Configurer les protocoles et les suites de chiffrement
- Assurez-vous que le serveur prend en charge les protocoles SSL/TLS modernes (comme TLS 1.2 ou TLS 1.3) et désactive les protocoles obsolètes (comme SSL 3.0 ou TLS 1.0).
- Utilisez des outils en ligne pour tester les suites de chiffrement prises en charge par votre serveur et assurez-vous qu’elles sont sécurisées et compatibles avec les navigateurs modernes.
5. Vérifier les permissions des fichiers de certificat
Assurez-vous que les fichiers de certificat et de clé privée ont les permissions appropriées pour être lus par le serveur web, mais qu’ils ne sont pas trop permissifs pour éviter les risques de sécurité.
Solution 7 – Contacter l’administrateur du site ou le fournisseur du certificat
Si les solutions précédentes n’ont pas résolu l’erreur ERR_BAD_SSL_CLIENT_AUTH_CERT, il peut être nécessaire de contacter l’administrateur du site web ou le fournisseur du certificat SSL. Voici quelques étapes pour effectuer cette démarche de manière efficace :
1. Recueillir les informations nécessaires
- Notez les détails spécifiques de l’erreur, y compris le message exact, l’heure et la date de l’incident, et l’URL du site web concerné.
- Prenez des captures d’écran de l’erreur pour fournir des preuves visuelles.
2. Trouver les coordonnées de l’administrateur
- Les informations de contact de l’administrateur du site web se trouvent généralement dans la section « Contact » ou « À propos » du site.
- Si ces informations ne sont pas facilement accessibles, effectuez une recherche WHOIS pour obtenir les détails de contact enregistrés pour le domaine.
3. Rédiger un message clair et concis
- Expliquez l’erreur que vous rencontrez et les étapes que vous avez déjà suivies pour tenter de la résoudre.
- Incluez les informations et les captures d’écran que vous avez recueillies.
Exemple de message :
Objet : Problème de certificat SSL - ERR_BAD_SSL_CLIENT_AUTH_CERT Bonjour, Je rencontre une erreur ERR_BAD_SSL_CLIENT_AUTH_CERT lorsque j'essaie d'accéder à votre site [URL du site]. Voici les détails de l'erreur : - Message d'erreur : ERR_BAD_SSL_CLIENT_AUTH_CERT - Date et heure : [Date et heure de l'incident] - Navigateur utilisé : [Nom et version du navigateur] - Système d'exploitation : [Nom et version du système d'exploitation] J'ai suivi plusieurs étapes pour résoudre le problème, y compris la vérification de la validité du certificat, la mise à jour du navigateur, le vidage du cache SSL, et la désactivation des extensions de navigateur, mais l'erreur persiste. Pourriez-vous s'il vous plaît vérifier les configurations de votre serveur et les certificats SSL associés ? Merci pour votre aide. Cordialement, [Votre nom]
4. Contacter le fournisseur du certificat SSL
- Si vous êtes l’administrateur ou si vous avez accès aux informations d’achat du certificat, contactez directement le fournisseur du certificat SSL.
- Fournissez des détails similaires sur l’erreur et demandez-leur de vérifier la validité et la configuration du certificat.
En contactant les bonnes personnes avec les informations adéquates, vous augmentez vos chances de résoudre rapidement l’erreur ERR_BAD_SSL_CLIENT_AUTH_CERT et de restaurer une connexion sécurisée au site web.
Lire aussi :
- Comment réparer l’erreur SSL_CLIENT_AUTH_CERT_NO_PRIVATE_KEY ? 7 mesures efficaces + astuces pro
- Comment réparer une erreur SSL Handshake Failed ? 6 méthodes efficaces
- Comment corriger l’erreur ERR_SSL_OBSOLETE_VERSION ? 6 mesures efficaces
- Comment réparer l’erreur ERR_SSL_KEY_USAGE_INCOMPATIBLE : 7 solutions efficaces
Conclusion
En résolvant l’erreur ERR_BAD_SSL_CLIENT_AUTH_CERT, vous assurez une navigation sécurisée et fiable pour les utilisateurs. Les solutions présentées – vérifier la validité du certificat SSL, mettre à jour le navigateur, vider le cache SSL, configurer correctement les paramètres de date et d’heure, désactiver les extensions de navigateur, vérifier les configurations de serveur et contacter les administrateurs ou les fournisseurs – couvrent une large gamme de causes possibles de cette erreur.
En suivant ces étapes méthodiquement, vous pourrez surmonter ce problème et améliorer la sécurité et l’expérience utilisateur sur votre site web.
Si vous avez trouvé cet article intéressant, ou si vous pensez qu’il pourrait profiter à d’autres, n’hésitez pas à le partager sur vos réseaux sociaux. Que ce soit sur Facebook, Twitter, LinkedIn, ou tout autre réseau, chaque partage aide à diffuser ces informations utiles et à soutenir notre travail.
Laissez-nous également un commentaire ci-dessous pour partager vos pensées et vos expériences !