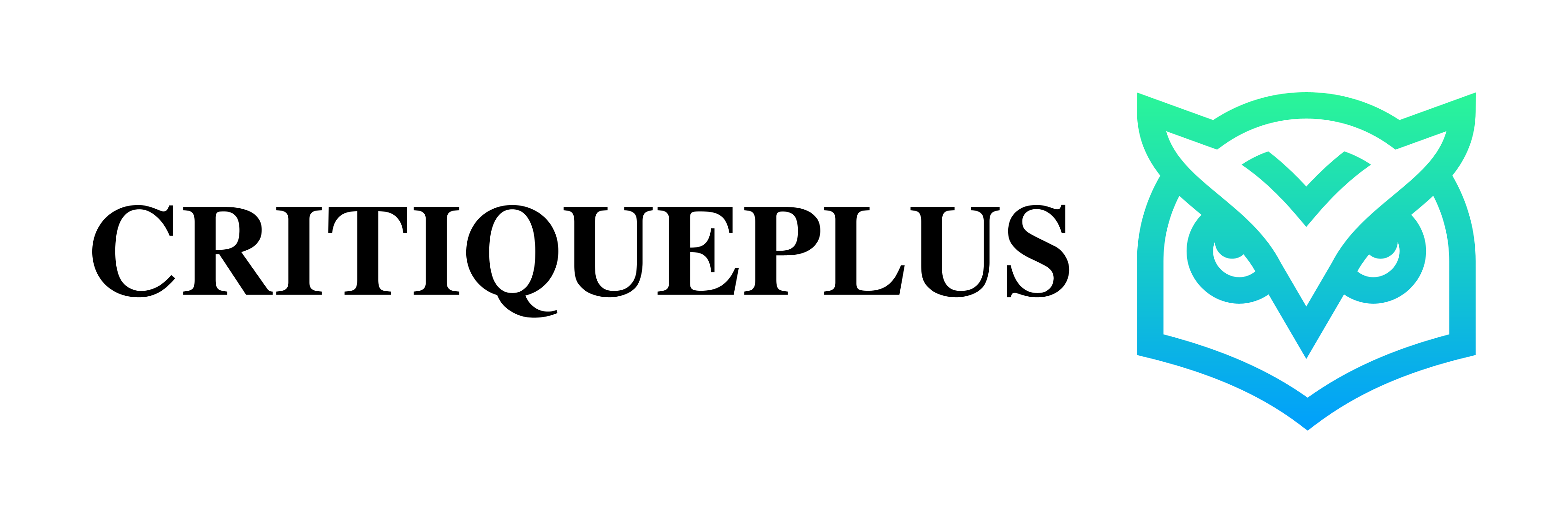Comment réparer l’erreur ERR_INTERNET_DISCONNECTED ?
L’erreur ERR_INTERNET_DISCONNECTED se manifeste lorsqu’un utilisateur tente de naviguer sur Internet, mais que sa connexion est interrompue ou inexistante. Ce problème peut être frustrant et entraver l’accès à des informations cruciales ou à des services en ligne.
Cet article, destiné à un public varié, des novices aux utilisateurs avancés, propose des stratégies de résolution. Nous explorerons des méthodes vérifiées pour rétablir la connexion Internet, en insistant sur l’importance de chaque étape dans le processus de dépannage.
Notre objectif est de fournir une approche compréhensible et applicable pour surmonter l’erreur ERR_INTERNET_DISCONNECTED, en mettant l’accent sur des solutions pratiques et efficaces pour rétablir votre connexion Internet et garantir une navigation fluide.
Sommaire de l'article
Qu’est-ce que l’erreur ERR_INTERNET_DISCONNECTED et pourquoi elle se produit ?

L’erreur ERR_INTERNET_DISCONNECTED signale une absence de connexion à Internet. Elle survient lorsque le navigateur tente d’accéder à une page web, mais ne peut établir une connexion réseau, soit parce que l’appareil n’est pas connecté à un réseau, soit en raison de problèmes avec le réseau lui-même.
Les causes incluent des connexions physiques défectueuses, des paramètres réseau incorrects, des problèmes avec le modem ou le routeur, ou des interruptions de service du fournisseur d’accès Internet.
Identifier la source exacte de cette erreur nécessite un dépannage méthodique, allant de la vérification des câbles et des configurations réseau à la réinitialisation des équipements ou la mise à jour des pilotes de carte réseau.
Comment réparer l’erreur ERR_INTERNET_DISCONNECTED ?
Maintenant que vous comprenez comment survient l’erreur ERR_INTERNET_DISCONNECTED, nous allons passer aux méthodes de correction les plus efficaces.
1. Vérification des connexions réseau
Vérifier les connexions physiques
La première étape consiste à examiner les connexions physiques. Assurez-vous que les câbles Ethernet sont correctement branchés et que le réseau Wi-Fi est activé.
Un redémarrage de votre modem ou routeur peut souvent résoudre des problèmes de connexion inattendus.
Utiliser l’outil de diagnostic réseau
Pour les utilisateurs de Windows, l’outil de diagnostic réseau intégré peut automatiquement détecter et résoudre les problèmes de connexion. Faites un clic droit sur l’icône de réseau dans la barre des tâches et sélectionnez « Résoudre les problèmes » pour lancer l’outil.
Cette fonctionnalité analyse votre connexion et applique des corrections automatisées pour des problèmes courants.
2. Réinitialisation des paramètres réseau
Une réinitialisation des paramètres réseau peut s’avérer nécessaire si les problèmes persistent. Cette action efface toutes les configurations réseau personnalisées, y compris les adresses IP et les paramètres DNS, et peut être la clé pour éliminer l’erreur ERR_INTERNET_DISCONNECTED.
Windows
Dans les Paramètres > Réseau et Internet > Statut, il y a une option pour « Réinitialisation réseau« . Cela rétablit les configurations réseau par défaut.
Mac
Dans Préférences Système > Réseau, sélectionnez votre connexion active et cliquez sur « Avancé« , puis sur « Renouveler le bail DHCP » pour réinitialiser votre connexion.
3. Mise à jour des pilotes de carte réseau
Des pilotes de carte réseau obsolètes ou corrompus peuvent causer des interruptions de connexion. Il est crucial de vérifier et de mettre à jour ces pilotes régulièrement.
- Pour Windows, accédez au Gestionnaire de périphériques, localisez votre carte réseau, faites un clic droit et choisissez « Mettre à jour le pilote » pour rechercher des mises à jour automatiquement.
- Sur Mac, les mises à jour de pilotes sont incluses dans les mises à jour du système. Assurez-vous que votre système d’exploitation est à jour pour bénéficier des derniers pilotes.
4. Désactiver les extensions de navigateur
Les extensions de navigateur peuvent parfois entraver la connexion Internet. En les désactivant temporairement, vous pouvez déterminer si l’une d’elles est à l’origine de l’erreur.
- Dans Chrome, tapez chrome://extensions/ dans la barre d’adresse pour accéder à vos extensions. Désactivez-les une par une pour identifier toute extension problématique.
Conclusion
L’erreur ERR_INTERNET_DISCONNECTED peut souvent être résolue par une série d’étapes de dépannage méthodiques. Commencez par inspecter les connexions physiques et utiliser les outils de diagnostic intégrés. Si le problème persiste, considérez une réinitialisation des paramètres réseau ou la mise à jour des pilotes de carte réseau. Les extensions de navigateur doivent également être examinées comme sources potentielles de conflit. Suivre ces étapes devrait permettre de rétablir une connexion Internet stable. Si l’erreur persiste après ces tentatives, il peut être judicieux de consulter un professionnel.
Si vous avez trouvé cet article intéressant, ou si vous pensez qu’il pourrait profiter à d’autres, n’hésitez pas à le partager sur vos réseaux sociaux. Que ce soit sur Facebook, Twitter, LinkedIn, ou tout autre réseau, chaque partage aide à diffuser ces informations utiles et à soutenir notre travail.
Laissez-nous également un commentaire ci-dessous pour partager vos pensées et vos expériences !
Tags : connexion internetdépannage réseauERR_INTERNET_DISCONNECTEDerreur internetréinitialisation réseau
À travers ses écrits sur l'intelligence artificielle, le high tech, et les actualités technologiques, Blandine, une passionnée de technologies vous offre une perspective unique et approfondie.Connue pour sa capacité à déchiffrer les tendances complexes du secteur et à les rendre accessibles à tous, Blandine enrichit continuellement le contenu de notre site avec des informations vitales et actuelles.