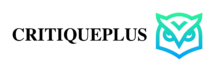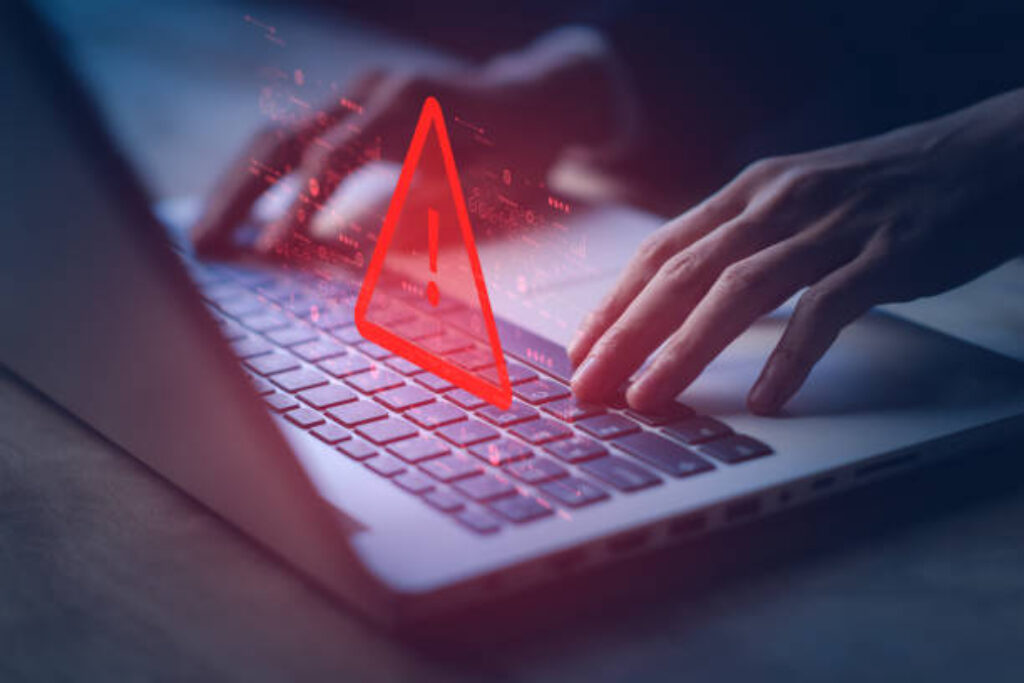L’erreur NET::ER_CERT_COMMON_NAME_INVALID est un problème fréquent rencontré par les utilisateurs lorsqu’ils essaient d’accéder à un site web sécurisé. Cette erreur signifie que le certificat SSL du site web ne correspond pas au nom de domaine que vous essayez d’atteindre.
Bien que cela puisse sembler une simple gêne, ignorer cette erreur peut exposer votre appareil à des risques de sécurité importants. Par conséquent, il est important de comprendre cette erreur et de savoir comment la résoudre pour maintenir une expérience de navigation sécurisée et fluide.
Sommaire de l'article
- 1 Comprendre l’erreur NET::ER_CERT_COMMON_NAME_INVALID et ses causes
- 2 Top 7 des mesures efficaces pour corriger l’erreur NET::ER_CERT_COMMON_NAME_INVALID
- 2.1 1. Vérifier la date et l’heure de l’appareil
- 2.2 2. Actualiser votre navigateur web
- 2.3 3. Effacer le cache et les cookies du navigateur
- 2.4 4. Vérifier le certificat SSL du site web
- 2.5 5. Désactiver les extensions du navigateur
- 2.6 6. Configurer les paramètres de l’antivirus et du pare-feu
- 2.7 7. Contacter l’administrateur du site ou le fournisseur de services Internet
- 3 Conclusion
Comprendre l’erreur NET::ER_CERT_COMMON_NAME_INVALID et ses causes
L’erreur NET::ER_CERT_COMMON_NAME_INVALID se produit généralement lorsque le certificat SSL du site web ne correspond pas au nom de domaine spécifié dans l’URL. Voici les causes principales de cette erreur :
- Non-correspondance du nom commun : le certificat SSL contient un champ « Nom commun » (Common Name, CN) qui doit correspondre exactement au nom de domaine du site web. Si ce n’est pas le cas, l’erreur apparaît.
- Certificat mal configuré : parfois, les administrateurs de sites web configurent incorrectement leurs certificats SSL, ce qui peut entraîner cette erreur.
- Certificats auto-signés : les certificats SSL auto-signés ne sont pas émis par une autorité de certification reconnue, ce qui peut causer des erreurs de validation.
- Sous-domaines mal gérés : si un site utilise plusieurs sous-domaines et que le certificat SSL n’est pas configuré pour les couvrir tous, cela peut également provoquer cette erreur.
Top 7 des mesures efficaces pour corriger l’erreur NET::ER_CERT_COMMON_NAME_INVALID
1. Vérifier la date et l’heure de l’appareil
Une des premières étapes pour résoudre l’erreur NET::ER_CERT_COMMON_NAME_INVALID est de vérifier que la date et l’heure de votre appareil sont correctes. Une date ou une heure incorrecte peut causer des problèmes de validation des certificats SSL, car ces derniers sont valides seulement pour une certaine période.
Étapes pour vérifier et ajuster la date et l’heure :
- Windows :
- Cliquez avec le bouton droit sur l’horloge dans la barre des tâches et sélectionnez « Ajuster la date/l’heure ».
- Assurez-vous que l’option « Régler l’heure automatiquement » est activée.
- Si nécessaire, désactivez et réactivez cette option pour forcer une mise à jour.
- macOS :
- Ouvrez les « Préférences Système » et sélectionnez « Date et Heure ».
- Cochez la case « Régler la date et l’heure automatiquement ».
- Assurez-vous que votre appareil est connecté à Internet pour que l’heure puisse être synchronisée.
- Android :
- Allez dans « Paramètres » > « Système » > « Date et Heure ».
- Activez « Date et heure automatiques ».
- iOS :
- Allez dans « Réglages » > « Général » > « Date et Heure ».
- Activez « Régler automatiquement ».
En ajustant correctement la date et l’heure de votre appareil, vous éliminez une cause fréquente d’erreur SSL.
Les navigateurs web reçoivent régulièrement des mises à jour de sécurité pour corriger les vulnérabilités et améliorer la compatibilité avec les certificats SSL. Si votre navigateur est obsolète, il peut ne pas reconnaître certains certificats ou causer des erreurs comme NET::ER_CERT_COMMON_NAME_INVALID.
Voici la procédure pour mettre à jour les navigateurs courants :
- Google Chrome :
- Cliquez sur les trois points verticaux en haut à droite du navigateur.
- Allez dans « Aide » puis sélectionnez « À propos de Google Chrome ».
- Chrome vérifiera automatiquement les mises à jour et les installera. Cliquez sur « Relancer » pour finaliser l’installation.
- Mozilla Firefox :
- Cliquez sur les trois lignes horizontales en haut à droite du navigateur.
- Allez dans « Aide » puis sélectionnez « À propos de Firefox ».
- Firefox vérifiera et installera les mises à jour automatiquement. Cliquez sur « Redémarrer pour mettre à jour Firefox » si une mise à jour est disponible.
- Microsoft Edge :
- Cliquez sur les trois points horizontaux en haut à droite du navigateur.
- Allez dans « Aide et commentaires » puis sélectionnez « À propos de Microsoft Edge ».
- Edge recherchera automatiquement les mises à jour et les installera. Redémarrez le navigateur si nécessaire.
- Safari (macOS) :
- Ouvrez le « Mac App Store » depuis le Dock ou le Finder.
- Cliquez sur « Mises à jour » dans la barre de menus.
- Installez toutes les mises à jour disponibles pour Safari.
Lorsque vous maintenez votre navigateur à jour, vous vous assurez qu’il dispose des dernières corrections de sécurité et des meilleures pratiques en matière de gestion des certificats SSL.
Les cookies et le cache du navigateur stockent des informations sur les sites web que vous visitez, y compris les certificats SSL. Parfois, ces données peuvent être corrompues ou obsolètes, ce qui peut entraîner des erreurs comme NET::ER_CERT_COMMON_NAME_INVALID. Effacer le cache et les cookies peut souvent résoudre ce problème.
Voici comment effacer le cache et les cookies dans les principaux navigateurs :
- Google Chrome :
- Cliquez sur les trois points verticaux en haut à droite du navigateur.
- Allez dans « Plus d’outils » puis sélectionnez « Effacer les données de navigation ».
- Cochez les cases « Cookies et autres données de site » et « Images et fichiers en cache ».
- Cliquez sur « Effacer les données ».
- Mozilla Firefox :
- Cliquez sur les trois lignes horizontales en haut à droite du navigateur.
- Allez dans « Options » puis « Vie privée et sécurité ».
- Sous la section « Cookies et données de sites », cliquez sur « Effacer les données… ».
- Cochez les cases « Cookies et données de sites » et « Contenu web en cache ».
- Cliquez sur « Effacer ».
- Microsoft Edge :
- Cliquez sur les trois points horizontaux en haut à droite du navigateur.
- Allez dans « Paramètres » puis « Confidentialité, recherche et services ».
- Sous la section « Effacer les données de navigation », cliquez sur « Choisir les éléments à effacer ».
- Sélectionnez « Cookies et autres données de site » et « Images et fichiers en cache ».
- Cliquez sur « Effacer maintenant ».
- Safari (macOS) :
- Cliquez sur « Safari » dans la barre de menus et sélectionnez « Préférences ».
- Allez dans l’onglet « Confidentialité » et cliquez sur « Gérer les données de site web… ».
- Cliquez sur « Tout supprimer » pour effacer tous les cookies et données de site.
Effacer régulièrement le cache et les cookies de votre navigateur peut prévenir de nombreux problèmes de connectivité et garantir que votre navigateur utilise les informations les plus récentes sur les certificats SSL.
4. Vérifier le certificat SSL du site web
Un certificat SSL valide est essentiel pour une connexion sécurisée. Si le certificat SSL d’un site web est mal configuré ou expiré, cela peut entraîner l’erreur NET::ER_CERT_COMMON_NAME_INVALID. Il est important de vérifier la validité du certificat pour comprendre pourquoi cette erreur se produit.
Astuce pour vérifier la validité et les détails du certificat SSL dans le navigateur :
- Google Chrome :
- Cliquez sur l’icône de cadenas à gauche de l’URL dans la barre d’adresse.
- Sélectionnez « Certificat ».
- Dans la fenêtre qui s’ouvre, vous pouvez voir les détails du certificat, y compris le nom commun (CN), la période de validité, et l’autorité de certification.
- Mozilla Firefox :
- Cliquez sur l’icône de cadenas à gauche de l’URL dans la barre d’adresse.
- Cliquez sur la flèche à droite et sélectionnez « Plus d’informations ».
- Allez dans l’onglet « Sécurité » et cliquez sur « Afficher le certificat » pour voir les détails du certificat.
- Microsoft Edge :
- Cliquez sur l’icône de cadenas à gauche de l’URL dans la barre d’adresse.
- Sélectionnez « Certificat ».
- Vous verrez alors les informations détaillées sur le certificat SSL.
- Safari (macOS) :
- Cliquez sur l’icône de cadenas à gauche de l’URL dans la barre d’adresse.
- Cliquez sur « Afficher le certificat ».
- Une fenêtre s’ouvrira avec les détails du certificat, y compris le nom commun, la validité et l’autorité émettrice.
Vérifier régulièrement le certificat SSL des sites web que vous visitez permet de vous assurer qu’ils sont configurés correctement et sont dignes de confiance.
Les extensions de navigateur peuvent parfois interférer avec la validation des certificats SSL, entraînant des erreurs comme NET::ER_CERT_COMMON_NAME_INVALID. Pour identifier si une extension est la cause de l’erreur, il est utile de désactiver temporairement toutes les extensions puis de les réactiver une par une.
Étapes pour désactiver les extensions dans les principaux navigateurs :
- Google Chrome :
- Cliquez sur les trois points verticaux en haut à droite du navigateur.
- Allez dans « Plus d’outils » puis sélectionnez « Extensions ».
- Désactivez toutes les extensions en utilisant le bouton bascule.
- Mozilla Firefox :
- Cliquez sur les trois lignes horizontales en haut à droite du navigateur.
- Allez dans « Modules complémentaires » puis « Extensions ».
- Désactivez les extensions en cliquant sur le bouton bascule.
- Microsoft Edge :
- Cliquez sur les trois points horizontaux en haut à droite du navigateur.
- Allez dans « Extensions ».
- Désactivez toutes les extensions en utilisant le bouton bascule.
- Safari (macOS) :
- Cliquez sur « Safari » dans la barre de menus et sélectionnez « Préférences ».
- Allez dans l’onglet « Extensions ».
- Désactivez les extensions en décochant la case correspondante.
Après avoir désactivé toutes les extensions, essayez d’accéder de nouveau au site web. Si l’erreur disparaît, réactivez les extensions une par une pour identifier celle qui cause le problème.
6. Configurer les paramètres de l’antivirus et du pare-feu
Les antivirus et les pare-feu peuvent parfois bloquer ou interférer avec les certificats SSL, entraînant l’erreur NET::ER_CERT_COMMON_NAME_INVALID. Ajuster les paramètres de sécurité de ces logiciels peut aider à résoudre le problème.
Instructions pour ajuster les paramètres de sécurité :
- Antivirus :
- Ouvrez l’interface de votre antivirus.
- Recherchez les paramètres liés à la protection web ou SSL.
- Désactivez temporairement la vérification SSL pour voir si cela résout le problème.
- Pare-feu :
- Accédez aux paramètres de votre pare-feu.
- Vérifiez les règles et les exceptions pour les certificats SSL.
- Ajoutez une exception pour le site web problématique si nécessaire.
Assurez-vous de ne pas désactiver complètement votre antivirus ou pare-feu pour des périodes prolongées, car cela pourrait exposer votre appareil à d’autres risques de sécurité.
7. Contacter l’administrateur du site ou le fournisseur de services Internet
Si vous avez essayé toutes les mesures précédentes et que l’erreur NET::ER_CERT_COMMON_NAME_INVALID persiste, il peut être nécessaire de contacter un professionnel.
Quand et pourquoi il est nécessaire de contacter un professionnel :
- Administrateur du site :
- Si le problème vient du site web lui-même, contactez l’administrateur pour qu’il vérifie et corrige la configuration du certificat SSL.
- Fournissez des détails sur l’erreur rencontrée et les étapes que vous avez suivies pour tenter de la résoudre.
- Fournisseur de services Internet (ISP) :
- Si vous soupçonnez que le problème vient de votre connexion Internet, contactez votre ISP.
- Expliquez l’erreur et demandez s’ils peuvent fournir une assistance pour résoudre les problèmes de certificat SSL.
À lire aussi :
- Comment résoudre l’erreur SSL_RENEGOTIATION_REQUESTED ? 5 mesures efficaces
- Comment réparer l’erreur ERR_SSL_KEY_USAGE_INCOMPATIBLE : 7 solutions efficaces
- Comment réparer l’erreur ERR_SSL_VERSION_OR_CIPHER_MISMATCH ? 7 solutions efficaces
- Comment réparer l’erreur ERR_SSL_PROTOCOL_ERROR ? Solutions efficaces
- Comment corriger l’erreur NET::ERR_CERT_REVOKED ? 7 mesures efficaces + astuces
Conclusion
Pour résoudre l’erreur NET::ER_CERT_COMMON_NAME_INVALID, il est important de suivre une série de mesures systématiques : vérifier la date et l’heure de votre appareil, actualiser votre navigateur, effacer le cache et les cookies, vérifier le certificat SSL du site web, désactiver les extensions du navigateur, et ajuster les paramètres de votre antivirus et pare-feu. Si ces mesures échouent, contacter un professionnel est la prochaine étape logique. En maintenant vos appareils et logiciels à jour, vous minimisez également les risques de rencontrer ce type d’erreur à l’avenir.
Si vous avez trouvé cet article intéressant, ou si vous pensez qu’il pourrait profiter à d’autres, n’hésitez pas à le partager sur vos réseaux sociaux. Que ce soit sur Facebook, Twitter, LinkedIn, ou tout autre réseau, chaque partage aide à diffuser ces informations utiles et à soutenir notre travail.
Laissez-nous également un commentaire ci-dessous pour partager vos pensées et vos expériences !