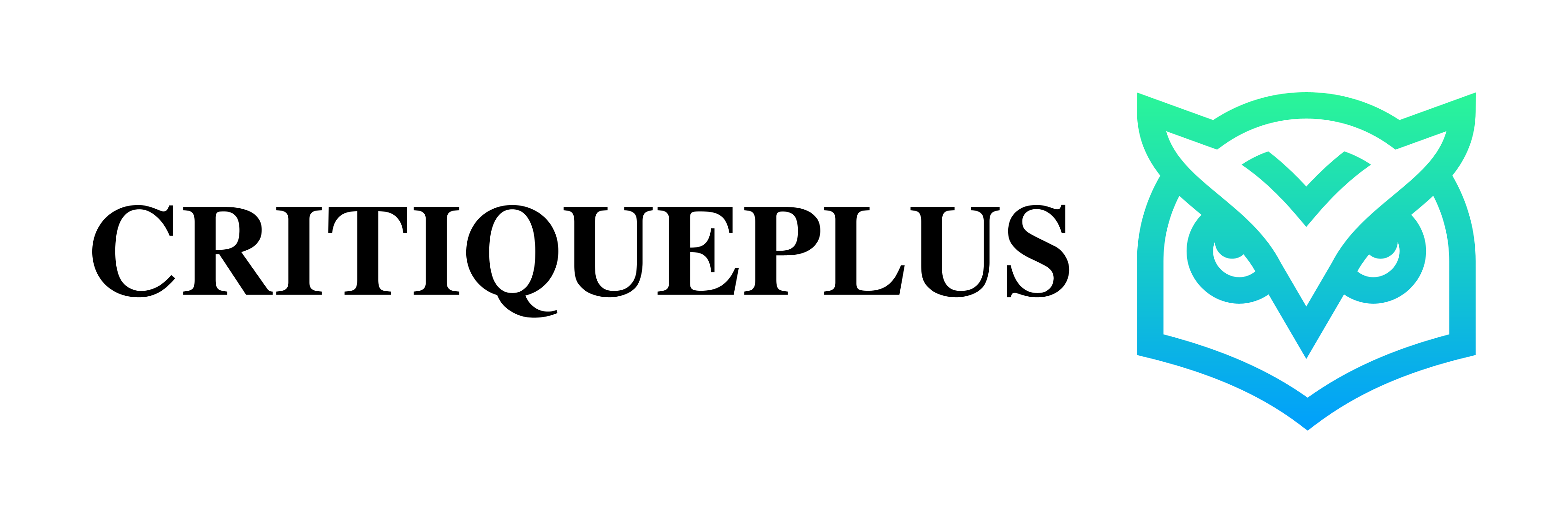Dans le monde numérique d’aujourd’hui, avoir une présence en ligne robuste est essentiel pour atteindre le succès. WordPress, le système de gestion de contenu le plus populaire, offre une flexibilité et une facilité d’utilisation inégalée pour créer des sites Web. Cependant, pour exploiter pleinement sa puissance, l’installation sur un VPS (Virtual Private Server) est une étape cruciale.
Ce guide détaillé vous emmène à travers les étapes clés pour installer WordPress sur un VPS, assurant ainsi une fondation solide pour votre présence en ligne.
Sommaire de l'article
- 1 Installer WordPress sur un VPS : guide technique étape par étape
- 1.1 Étape 1 : accéder à votre VPS
- 1.2 Étape 2 : mettre à jour le système d’exploitation
- 1.3 Étape 3 : installer le serveur web
- 1.4 Étape 4 : installer MySQL
- 1.5 Étape 5 : installer PHP
- 1.6 Étape 6 : configurer le serveur Web
- 1.7 Étape 7 : télécharger WordPress
- 1.8 Étape 8 : créer une base de données pour WordPress
- 1.9 Étape 9 : configurer WordPress
- 1.10 Étape 10 : ajuster les permissions
- 2 Conclusion
- 3 Restons en contact !
Installer WordPress sur un VPS : guide technique étape par étape

Pour installer WordPress sur un VPS (Virtual Private Server), vous pouvez suivre ces étapes générales. Notez que les détails spécifiques peuvent varier selon le système d’exploitation de votre VPS et le fournisseur d’hébergement.
Étape 1 : accéder à votre VPS
Accéder à votre VPS (Virtual Private Server) est la première étape cruciale pour installer WordPress. Cette action nécessite une connexion sécurisée, généralement via SSH (Secure Shell), un protocole permettant d’accéder à des serveurs distants de manière sécurisée.
Avant de commencer, assurez-vous d’avoir les identifiants de connexion fournis par votre fournisseur d’hébergement VPS, qui incluent l’adresse IP du serveur, ainsi que le nom d’utilisateur et le mot de passe.
Pour les utilisateurs de Windows, il est souvent recommandé d’utiliser un client SSH tel que PuTTY ou MobaXterm. Après l’installation de l’un de ces programmes, entrez l’adresse IP de votre VPS et connectez-vous avec les identifiants fournis.
Les utilisateurs de macOS ou Linux peuvent se connecter directement depuis le terminal en utilisant la commande ssh utilisateur@adresse_ip_du_serveur. Une fois connecté, vous serez accueilli par l’interface en ligne de commande du serveur.
Il est essentiel de vérifier la sécurité de votre connexion SSH. L’utilisation de clés SSH, au lieu de mots de passe simples, peut renforcer la sécurité. Après avoir établi une connexion sécurisée, vous êtes prêt à procéder aux étapes suivantes pour l’installation de WordPress sur votre VPS.
Étape 2 : mettre à jour le système d’exploitation
Mettre à jour le système d’exploitation de votre VPS est une étape essentielle pour assurer la sécurité et la stabilité de votre serveur. Un système d’exploitation à jour comprend les derniers correctifs de sécurité et améliorations de performance, réduisant ainsi les risques de vulnérabilités exploitables.
Pour les serveurs fonctionnant sous Linux, qui est le système d’exploitation le plus couramment utilisé pour les VPS, la mise à jour se fait via le terminal. Commencez par vous connecter à votre serveur via SSH. Une fois connecté, les commandes suivantes peuvent être utilisées pour mettre à jour le système :
sudo apt update: Cette commande permet de mettre à jour la liste des paquets disponibles et de leurs versions, mais elle n’installe ni ne met à jour les paquets eux-mêmes. Elle vérifie les dépôts de logiciels pour voir s’il y a des mises à jour disponibles.sudo apt upgrade: Après avoir exécuté la commandeupdate, utilisez cette commande pour installer les dernières versions des paquets installés sur votre système. Elle télécharge et applique les mises à jour.
Il est également conseillé d’exécuter sudo apt dist-upgrade, qui effectue des mises à niveau plus intelligentes en changeant les paquets si nécessaire pour s’assurer des mises à jour complètes.
Pour les distributions utilisant YUM ou DNF comme gestionnaires de paquets (comme CentOS ou Fedora), les commandes correspondantes sont sudo yum update ou sudo dnf update.
Assurez-vous de redémarrer votre serveur après une mise à jour majeure pour que toutes les modifications prennent effet. Ce processus garantit que votre VPS est sécurisé, à jour et prêt pour l’installation et le fonctionnement efficace de WordPress.
Étape 3 : installer le serveur web
Installer un serveur Web sur votre VPS est une étape fondamentale pour héberger un site WordPress. Un serveur Web est un logiciel qui utilise le protocole HTTP pour servir les fichiers qui forment des pages Web aux utilisateurs, en réponse à leurs requêtes. Les deux choix les plus populaires sont Apache et Nginx.
Apache est réputé pour sa robustesse, sa facilité de configuration et sa compatibilité étendue avec divers modules.
Pour l’installer sur un système Linux, utilisez la commande sudo apt install apache2 (pour les systèmes basés sur Debian/Ubuntu) ou sudo yum install httpd (pour les systèmes basés sur CentOS/RHEL). Une fois installé, vous pouvez démarrer le service Apache avec sudo systemctl start apache2 ou sudo systemctl start httpd, et l’activer au démarrage avec sudo systemctl enable apache2/httpd.
Nginx, connu pour sa performance et sa consommation de ressources efficace, est une autre option populaire. Installez Nginx avec sudo apt install nginx ou sudo yum install nginx, et gérez le service de la même manière qu’Apache.
Après l’installation, il est important de configurer le pare-feu pour autoriser le trafic HTTP (port 80) et HTTPS (port 443). Sous Ubuntu, cela peut se faire avec sudo ufw allow 'Apache Full' pour Apache ou sudo ufw allow 'Nginx Full' pour Nginx.
Enfin, testez votre serveur Web en accédant à l’adresse IP de votre VPS via un navigateur Web. Si l’installation a réussi, vous verrez la page par défaut du serveur Web, indiquant que le serveur est opérationnel et prêt à héberger WordPress.
Étape 4 : installer MySQL
Installer MySQL sur votre VPS est une étape cruciale pour créer la base de données nécessaire au fonctionnement de WordPress. MySQL est un système de gestion de bases de données relationnelles, largement utilisé pour sa fiabilité, sa performance et sa compatibilité avec WordPress.
Pour commencer, connectez-vous à votre serveur via SSH. Ensuite, suivez ces étapes pour installer MySQL :
- Mise à jour des référentiels de paquets : assurez-vous que votre système est à jour avec la commande
sudo apt updatepour les systèmes basés sur Debian/Ubuntu ousudo yum updatepour les systèmes basés sur CentOS/RHEL. - Installation de MySQL : exécutez
sudo apt install mysql-serverpour Debian/Ubuntu ousudo yum install mysql-serverpour CentOS/RHEL. Cette commande télécharge et installe MySQL ainsi que ses dépendances. - Démarrage du service MySQL : après l’installation, démarrez le service MySQL avec
sudo systemctl start mysql.service. Vous pouvez également le configurer pour qu’il démarre automatiquement au démarrage du système avecsudo systemctl enable mysql.service. - Sécurisation de MySQL : il est essentiel de sécuriser votre installation de MySQL. Exécutez
sudo mysql_secure_installation. Ce script vous guidera à travers plusieurs étapes de sécurité, comme définir un mot de passe root fort, supprimer les utilisateurs anonymes, désactiver la connexion root à distance et supprimer la base de données de test. - Création d’une base de données et d’un utilisateur : connectez-vous à MySQL avec
sudo mysql -u root -p, puis créez une base de données pour WordPress et un utilisateur MySQL avec les privilèges appropriés. Utilisez les commandesCREATE DATABASE nom_de_la_base;etCREATE USER 'nom_utilisateur'@'localhost' IDENTIFIED BY 'mot_de_passe';. - Attribution des privilèges : assurez-vous que l’utilisateur que vous avez créé a les privilèges nécessaires sur la base de données de WordPress avec
GRANT ALL PRIVILEGES ON nom_de_la_base.* TO 'nom_utilisateur'@'localhost';et activez les privilèges avecFLUSH PRIVILEGES;.
Après avoir installé et configuré MySQL, votre serveur est prêt à stocker les données de votre site WordPress.
Cette étape assure que WordPress aura un endroit sûr et efficace pour stocker toutes les informations nécessaires à votre site Web.
Étape 5 : installer PHP
Installer PHP est une étape indispensable pour faire fonctionner WordPress, car il s’agit du langage de script principal sur lequel WordPress est construit. PHP traite le code qui génère les pages Web, et il est essentiel que votre serveur VPS dispose de la dernière version de PHP pour des raisons de sécurité et de performance.
Voici les étapes pour installer PHP sur votre VPS :
- Mise à jour des Référentiels de Paquets : avant de commencer, assurez-vous que votre système est à jour. Utilisez
sudo apt updatepour les systèmes basés sur Debian/Ubuntu ousudo yum updatepour ceux basés sur CentOS/RHEL. - Installation de PHP : installez PHP en utilisant la commande
sudo apt install phppour Debian/Ubuntu ousudo yum install phppour CentOS/RHEL. Cette commande installe la version principale de PHP disponible dans le référentiel par défaut de votre système. - Installation des Extensions PHP : WordPress nécessite certaines extensions PHP pour fonctionner correctement. Installez les extensions nécessaires avec
sudo apt install php-mysql php-gd php-xml php-mbstringpour Debian/Ubuntu ousudo yum install php-mysql php-gd php-xml php-mbstringpour CentOS/RHEL. Ces extensions permettent à PHP d’interagir avec une base de données MySQL, de travailler avec des images, des fichiers XML, et de gérer les chaînes multioctets. - Redémarrage du Serveur Web : après l’installation de PHP et des extensions, redémarrez votre serveur Web pour appliquer les changements. Utilisez
sudo systemctl restart apache2pour Apache ousudo systemctl restart nginxpour Nginx. - Vérification de l’Installation de PHP : pour vérifier que PHP est correctement installé, créez un fichier test PHP (par exemple
info.php) dans le répertoire racine de votre serveur Web avec le contenu<?php phpinfo(); ?>. Accédez à ce fichier via votre navigateur en utilisant l’adresse IP de votre VPS. Si PHP est correctement installé, cette page affichera des informations détaillées sur la configuration de PHP sur votre serveur.
En installant PHP et les extensions nécessaires, vous préparez votre VPS à héberger efficacement WordPress, garantissant ainsi un environnement de site Web performant et sécurisé.
Étape 6 : configurer le serveur Web
Configurer le serveur Web est une étape cruciale pour s’assurer que votre installation de WordPress sur le VPS fonctionne correctement. Cette configuration implique la création et la personnalisation d’un fichier de configuration spécifique pour votre site WordPress. Que vous utilisiez Apache ou Nginx, cette configuration définit comment le serveur gère les requêtes entrantes pour votre site.
Pour Apache
- Créer un Fichier de Configuration Virtuel : créez un nouveau fichier de configuration virtuelle dans
/etc/apache2/sites-available/. Par exemple,sudo nano /etc/apache2/sites-available/monsite.com.conf. Remplacezmonsite.compar le nom de domaine de votre site. - Configurer le VirtualHost : dans ce fichier, configurez le
<VirtualHost>pour spécifier les directives comme ServerName (votre nom de domaine), DocumentRoot (le chemin de votre répertoire WordPress), et les paramètres de journalisation. Un exemple de configuration serait :
<code><VirtualHost *:80> <br> ServerAdmin webmaster@monsite.com <br> ServerName monsite.com <br> ServerAlias www.monsite.com <br> DocumentRoot /var/www/monsite.com <br> ErrorLog ${APACHE_LOG_DIR}/error.log <br> CustomLog ${APACHE_LOG_DIR}/access.log combined <br></VirtualHost></code> 3. Activer le Site et Réécrire le Module : activez le site avec sudo a2ensite monsite.com.conf et le module de réécriture avec sudo a2enmod rewrite.
4. Redémarrer Apache : redémarrez Apache pour appliquer les changements avec sudo systemctl restart apache2.
Pour Nginx
- Créer un Fichier de configuration de serveur : créez un fichier dans
/etc/nginx/sites-available/, par exemplesudo nano /etc/nginx/sites-available/monsite.com. - Configurer le bloc de serveur : rédigez une configuration pour votre domaine. Un exemple de configuration pourrait inclure :
<code>server {
<br> listen 80;
<br> server_name monsite.com www.monsite.com;
<br> root /var/www/monsite.com;
<br> index index.php index.html index.htm;
<br>
<br> location / {
<br> try_files $uri $uri/ /index.php?$args;
<br> }
<br>
<br> location ~ \.php$ {
<br> include snippets/fastcgi-php.conf;
<br> fastcgi_pass unix:/run/php/php7.4-fpm.sock;
<br> }
<br>
<br> location ~ /\.ht {
<br> deny all;
<br> }
<br>}</code>
<br>3. Activer le site : créez un lien symbolique du fichier dans sites-available à sites-enabled avec sudo ln -s /etc/nginx/sites-available/monsite.com /etc/nginx/sites-enabled/.
4. Tester la configuration et Redémarrer Nginx : testez la configuration avec sudo nginx -t et redémarrez Nginx avec sudo systemctl restart nginx.
Ces étapes garantissent que le serveur Web est configuré pour servir votre site WordPress, avec des réglages appropriés pour la performance et la sécurité.
Il est crucial de s’assurer que ces configurations sont correctement établies pour un fonctionnement optimal de votre site.
Étape 7 : télécharger WordPress
Télécharger WordPress est une étape clé dans la mise en place de votre site sur un VPS. WordPress est un système de gestion de contenu (CMS) open-source, largement reconnu pour sa facilité d’utilisation et sa flexibilité. Voici les étapes pour télécharger et préparer WordPress pour l’installation :
- Accéder au Répertoire Web : connectez-vous à votre VPS via SSH. Changez pour le répertoire racine de votre serveur Web, qui est généralement
/var/www/htmlpour Apache ou le chemin que vous avez spécifié dans votre configuration Nginx. Utilisez la commandecd /var/www/htmlou votre chemin spécifique. - Télécharger la Dernière Version de WordPress : téléchargez la dernière version de WordPress en utilisant la commande
wget. Vous pouvez trouver le lien de téléchargement sur le site officiel de WordPress. Par exemple,wget https://wordpress.org/latest.tar.gztéléchargera la dernière version. - Extraire le Fichier Téléchargé : après le téléchargement, extrayez les fichiers en utilisant
tar -xzvf latest.tar.gz. Cela créera un dossierwordpressdans votre répertoire actuel. - Déplacer les Fichiers WordPress : si vous souhaitez que votre site WordPress soit accessible directement via votre domaine principal, déplacez le contenu du dossier
wordpressdans le répertoire racine de votre serveur Web. Utilisezmv wordpress/* ./pour déplacer les fichiers. - Attribution des Permissions : assurez-vous que les fichiers et dossiers de WordPress ont les permissions appropriées. Les dossiers doivent avoir la permission
755et les fichiers644. Utilisezfind . -type d -exec chmod 755 {} \;pour les dossiers etfind . -type f -exec chmod 644 {} \;pour les fichiers. - Configuration des Propriétaires de Fichiers : changez le propriétaire de tous les fichiers et dossiers de WordPress pour correspondre à l’utilisateur de votre serveur Web, généralement
www-datapour Apache. Utilisezchown -R www-data:www-data *pour effectuer ce changement.
Après avoir téléchargé et correctement positionné WordPress sur votre serveur, vous êtes prêt à passer à l’étape de création de la base de données et à la configuration de WordPress, menant à la mise en ligne effective de votre site.
Étape 8 : créer une base de données pour WordPress
Créer une base de données pour WordPress est une étape fondamentale dans la mise en place de votre site WordPress sur un VPS. WordPress utilise une base de données MySQL pour stocker toutes les données de votre site, y compris les articles, les utilisateurs, les paramètres, etc. Voici comment procéder :
- Connexion à MySQL : commencez par ouvrir une session MySQL. Sur votre serveur, exécutez
mysql -u root -p. Vous serez invité à entrer le mot de passe de l’utilisateur root de MySQL. - Création de la Base de Données : une fois connecté à MySQL, créez une base de données pour WordPress. Utilisez une commande telle que
CREATE DATABASE wordpress_db;, en remplaçantwordpress_dbpar le nom de votre choix pour la base de données. - Créer un Utilisateur MySQL pour WordPress : pour des raisons de sécurité, il est conseillé de créer un utilisateur MySQL spécifique pour WordPress au lieu d’utiliser l’utilisateur root. Créez un nouvel utilisateur en exécutant
CREATE USER 'wordpress_user'@'localhost' IDENTIFIED BY 'password';, en remplaçantwordpress_useretpasswordpar le nom d’utilisateur et le mot de passe de votre choix. - Attribuer des Privileges : attribuez à cet utilisateur les privilèges nécessaires pour travailler avec la base de données WordPress. Exécutez
GRANT ALL PRIVILEGES ON wordpress_db.* TO 'wordpress_user'@'localhost';, en remplaçantwordpress_dbetwordpress_userpar les noms que vous avez choisis. - Actualiser les Privileges : après avoir attribué les privilèges, exécutez
FLUSH PRIVILEGES;pour que les changements prennent effet. - Sortir de MySQL : tapez
exitpour sortir de l’interface MySQL.
Avec ces étapes, vous avez créé une base de données et un utilisateur MySQL spécifique pour votre installation WordPress. Cette base de données sera utilisée par WordPress pour stocker toutes les données de votre site, y compris les pages, les articles, les paramètres de configuration, les données utilisateur, et bien plus.
Il est crucial de conserver en sécurité les détails de cette base de données, car ils seront nécessaires lors de l’étape de configuration de WordPress.
Étape 9 : configurer WordPress
Configurer WordPress est l’étape finale qui transforme votre installation fraîche en un site web fonctionnel. Après avoir téléchargé et préparé les fichiers de WordPress et créé une base de données MySQL, il est temps de lier le tout. Voici comment procéder :
- Accéder à Votre Site WordPress : lancez un navigateur web et accédez à votre site WordPress en utilisant l’adresse IP de votre VPS ou votre nom de domaine (par exemple, http://monsite.com). Cela devrait afficher l’écran de configuration de WordPress.
- Choisir la Langue : sélectionnez la langue de votre choix pour l’interface de WordPress.
- Page de Bienvenue : vous verrez une page de bienvenue vous demandant des informations sur la base de données. Cliquez sur « C’est parti ! » pour continuer.
- Détails de la Base de Données : entrez les détails de la base de données MySQL que vous avez créée précédemment. Vous aurez besoin du nom de la base de données, du nom d’utilisateur et du mot de passe. L’adresse de la base de données est généralement
localhost. - Soumettre et Installer : après avoir entré les informations, cliquez sur « Soumettre », puis sur « Lancer l’installation ».
- Informations du Site WordPress : sur l’écran suivant, vous devrez fournir les informations de votre site, notamment le titre du site, le nom d’utilisateur (pour la connexion à l’administration de WordPress), le mot de passe et une adresse e-mail. Assurez-vous de choisir un nom d’utilisateur et un mot de passe sécurisés.
- Installation et Connexion : une fois ces informations soumises, cliquez sur « Installer WordPress ». Après l’installation, vous serez redirigé vers l’écran de connexion de WordPress.
- Se Connecter à l’Administration WordPress : connectez-vous avec le nom d’utilisateur et le mot de passe que vous venez de créer. Une fois connecté, vous accéderez au tableau de bord WordPress, où vous pourrez commencer à personnaliser votre site, choisir des thèmes, et ajouter des plugins.
En configurant WordPress, vous établissez la base de votre site web. Cette configuration initiale joue un rôle crucial dans la sécurisation et la personnalisation de votre site.
Une fois que cette étape est complétée, vous êtes prêt à explorer les vastes fonctionnalités de WordPress, à créer du contenu, et à lancer votre présence en ligne.
Étape 10 : ajuster les permissions
Ajuster les permissions des fichiers et dossiers de votre installation WordPress est une étape essentielle pour assurer la sécurité et le fonctionnement correct de votre site. Les permissions incorrectes peuvent exposer votre site à des risques de sécurité ou empêcher WordPress de fonctionner correctement. Voici comment procéder :
- Se Connecter au serveur : commencez par vous connecter à votre VPS via SSH.
- Naviguer vers le Répertoire WordPress : allez dans le répertoire racine de votre installation WordPress, généralement
/var/www/htmlou le répertoire spécifique que vous avez configuré pour votre site. - Régler les Permissions des Dossiers : les dossiers de WordPress devraient avoir des permissions réglées à 755 ou 750. Cela permet au propriétaire du fichier de lire, écrire et exécuter (lancer) les fichiers, tandis que les autres peuvent seulement lire et exécuter les fichiers. Utilisez la commande
find . -type d -exec chmod 755 {} \;pour ajuster les permissions des dossiers. - Régler les Permissions des Fichiers : les fichiers de WordPress devraient avoir des permissions réglées à 644 ou 640. Cela permet au propriétaire du fichier de lire et écrire, tandis que les autres peuvent seulement lire les fichiers. Utilisez la commande
find . -type f -exec chmod 644 {} \;pour ajuster les permissions des fichiers. - Ajuster les Permissions du Fichier wp-config.php : le fichier
wp-config.phpcontient des informations sensibles sur votre configuration WordPress. Il est recommandé de le rendre encore plus sécurisé en réglant ses permissions à 600 avecchmod 600 wp-config.php. Cela permet uniquement au propriétaire du fichier d’avoir un accès complet, tandis que personne d’autre ne peut lire ou écrire sur ce fichier. - Vérifier les Permissions : après avoir ajusté les permissions, il est judicieux de parcourir quelques dossiers et fichiers pour s’assurer que les permissions sont correctement configurées.
En ajustant les permissions de cette manière, vous réduisez le risque que des utilisateurs non autorisés puissent modifier vos fichiers WordPress.
Cela aide également à prévenir les problèmes liés aux mises à jour ou aux ajouts de plugins et thèmes, en garantissant que WordPress a les permissions nécessaires pour effectuer ces tâches.
Conclusion
Installer WordPress sur un VPS peut sembler intimidant au premier abord, mais avec les bonnes directives, c’est une tâche tout à fait gérable. En suivant les étapes décrites dans cet article, vous aurez mis en place une plateforme solide pour votre site Web, tirant parti de la flexibilité et de la puissance qu’offre un VPS. Non seulement vous bénéficierez d’une meilleure performance et d’une sécurité renforcée, mais vous aurez aussi le contrôle total sur l’environnement d’hébergement de votre site. L’installation de WordPress sur un VPS est le premier pas vers une présence en ligne dynamique et personnalisée, vous ouvrant les portes à d’innombrables possibilités dans le monde digital.
Si vous avez trouvé cet article intéressant, ou si vous pensez qu’il pourrait profiter à d’autres, n’hésitez pas à le partager sur vos réseaux sociaux. Que ce soit sur Facebook, Twitter, LinkedIn, ou tout autre réseau, chaque partage aide à diffuser ces informations utiles et à soutenir notre travail.
Laissez-nous également un commentaire ci-dessous pour partager vos pensées et vos expériences !
Passionné par la découverte de nouvelles technologies, Jac explore régulièrement les dernières tendances en high tech et finance, offrant à ses lecteurs des critiques éclairées et des conseils pratiques sur WordPress et les outils innovants.Son engagement à demeurer au cœur de l'actualité technologique fait de lui une voix fiable et respectée sur notre site.